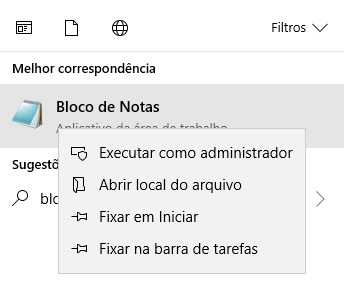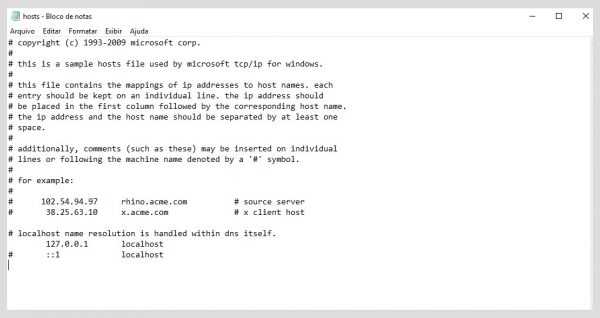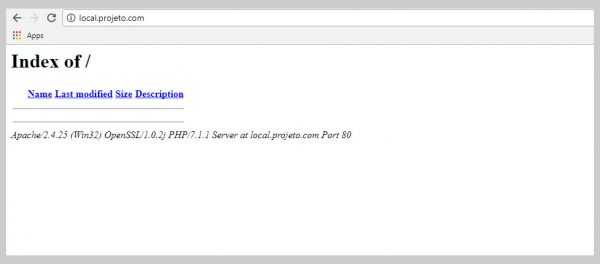Se você quer aprender a criar virtual host com xampp, essa matéria é pra você! Vamos aprender a não usar mais um “localhost” e sim um domínio local mais sofisticado e próximo da realidade como ”http://local.nomesite.com”.
Ao invés de utilizar:
http://localhost/nomesite
Você pode utilizar ao mais próximo da realidade como:
http://local.nomesite.com
Você pode criar qualquer nome, domínio ou subdomínio de acordo com seu gosto.
Basicamente, vamos configurar o Windows para quando acessar o domínio e apontar para nossa máquina (localhost) no Apache para uma pasta específica.
1. Editar arquivo host
Aperto o botão Windows e procure pelo ”Bloco de Notas“. Aperte com o mouse direito sobre ele e execute como administrador.
Depois basta ir em Arquivo > Abrir, ir no arquivo host (basta copiar o endereço C:\Windows\System32\drivers\etc\hosts) depois clicar em abrir.
Nesse arquivo, você encontrará o ip para sua máquina (127.0.0.1) com nome na frente “localhost”. Quando você digitar ”localhost” no seu navegador, ele está apontando para sua máquina, então o Apache (Servidor Web) vai apontar para sua pasta.
Como estamos usando o XAMPP com a premissa de estar instalado noC://, ele irá apontar para: C:\xampp\htdocs.
O seu arquivo host será como esse abaixo:
Agora adicione o domínio que você deseja como está no localhost. No exemplo, vou criar chamado “local.projeto.com”, ficando assim:
127.0.0.1 local.projeto.com
Veja como ficou:
2. Configurando Apache
Agora será necessário configurar o Apache. Também poderá ser feito com bloco de notas, ou qualquer editor de código.
Acesse o arquivo:
C:\xampp\apache\conf\extra\httpd-vhosts.conf
Nesse arquivo serão configurados os Virtual Hosts. Ele já vem com configurações de exemplo, porém comentado.
Vamos usá-lo como base:
##<VirtualHost *:80>
##ServerAdmin webmaster@dummy-host.example.com
##DocumentRoot "C:/xampp/htdocs/dummy-host.example.com"
##ServerName dummy-host.example.com
##ServerAlias www.dummy-host.example.com
##ErrorLog "logs/dummy-host.example.com-error.log"
##CustomLog "logs/dummy-host.example.com-access.log" common
##</VirtualHost>Entendendo:
- VirtualHost: Tag definindo as configurações do virtual host.
- ServerAdmin: Endereço de contato.
- DocumentRoot: Caminho completo até a pasta que será acessada.
- ServerName: Nome do host que será acessado.
- ServerAlias: Nomes alternativos para o host.
- ErrorLog: Nome do arquivo que o servidor registrará os erros encontrados.
- CustomLog: Nome do arquivo para as requisições.
Iremos adicionar a nossa configuração, apontando para onde será configurado o virtual host. Aqui um exemplo de um projeto presente da pasta do XAMPP:
C:\xampp\htdocs\projeto
Ou seja, é uma pasta chamada ”projeto“.
Vamos configurar o virtual host:
<VirtualHost *:80>
ServerAdmin webmaster@local.projeto.com
DocumentRoot "C:/xampp/htdocs/projeto"
ServerName local.projeto.com
ErrorLog "logs/local.projeto.com-error.log"
CustomLog "logs/local.projeto.com--access.log" common
</VirtualHost>O único que não utilizamos é o ServerAlias, pois não teremos nomes alternativos para o ambiente local.
Se você já estiver iniciado o XAMPP, basta parar (Stop) e iniciar (Start) o Apache, caso contrário, basta só iniciar (Start) o Apache e depois acessa via URL o endereço que foi configurado.
3. Testando
Agora que tudo foi configurado e o XAMPP foi iniciado/reiniciado, vamos abrir local.projeto.com no navegador.
Pronto, você já pode trabalhar o seu projeto com Virtual Host. E para cada novo projeto, você pode criar um Virtual Host para se organizar melhor.